Top ways to optimize your PC and Mac devices
Get the best use out of your device
How to prevent creepy hackers from trying to get access to your computer and bank account
Kurt "The CyberGuy" Knutsson describes a situation in which a viewer was hacked and reveals what steps you can take to avoid this from happening to you.
When using your computer, you want to make sure that you're truly getting the best use out of it, especially considering how much money you spend on your devices. Fortunately, there are numerous ways that you can optimize your PC or Mac computer.
Here are some of my best tips for optimizing your computer, whether you are a Mac or a PC user. Remember, the specific steps or settings may vary slightly depending on the version of your operating system.

Here are some of my best tips for optimizing your computer, whether you are a Mac or a PC user. ( )
1. Keep your software updated
Updating your software is probably one of the most important steps when it comes to optimizing your computer. Software updates are meant to fix security issues within a computer's operating system.
Regular upgrades can also introduce new and improved tools that you might not be able to use on an older software system. Updating your software on a Mac or PC is relatively easy. Here are the steps for both.
How to update your software on a Mac
- Open System settings from the Apple menu in the upper right corner of your screen
- Tap General
- Then click Software Update
- If an update is available, it will allow you to click Install Now
How to update your software on a PC
- Click the Start button
- Click Settings
- Scroll down and click Windows Update
- If an update is available, you will be asked to restart your computer. Click Restart now to install the update
Before you update your software, it’s always a good idea to back up your devices.
2. Scan your device for malware
Malware can be a huge roadblock when it comes to getting your computer to perform to the best of its ability, which is why doing a malware scan is important. Regular malware scans are important because they can help detect any security vulnerabilities or malware infections and address them before they cause significant damage.
Malware includes viruses, spyware, ransomware and other unwanted software that gets secretly installed onto your device. Once malware is on your device, criminals can use it to steal your sensitive information, send you unwanted or inappropriate ads, demand payment to unscramble data encrypted by ransomware, and make your device vulnerable to even more malware.
Protecting your computer with antivirus software
The best and easiest way to scan for malware is by installing antivirus software on your computer. Not only will antivirus software be able to scan your computer and warn you of any viruses, but it will also make sure you are stopped from clicking on any potential malicious links which may install malware on your devices, allowing hackers to gain access to your personal information.
See my expert review of the best antivirus protection for your Windows, Mac, Android & iOS devices by heading to CyberGuy.com/LockUpYourTech
3. Remove unnecessary files
Another thing that can certainly slow down your computer immensely is having your storage taken up by unnecessary files. This could be anything from pictures to videos to documents. Both Macs and PCs have solutions for you to clear out your storage. Here are the steps for both.
How to easily clear storage from a Mac
- Open your Settings app
- Click General
- Select Storage
- Here you will see a clear representation of what is taking up the most amount of stager on your Mac. You can click around and delete what you don't want to save anymore. For example, you can select Applications and delete the ones you don't use to free up more storage
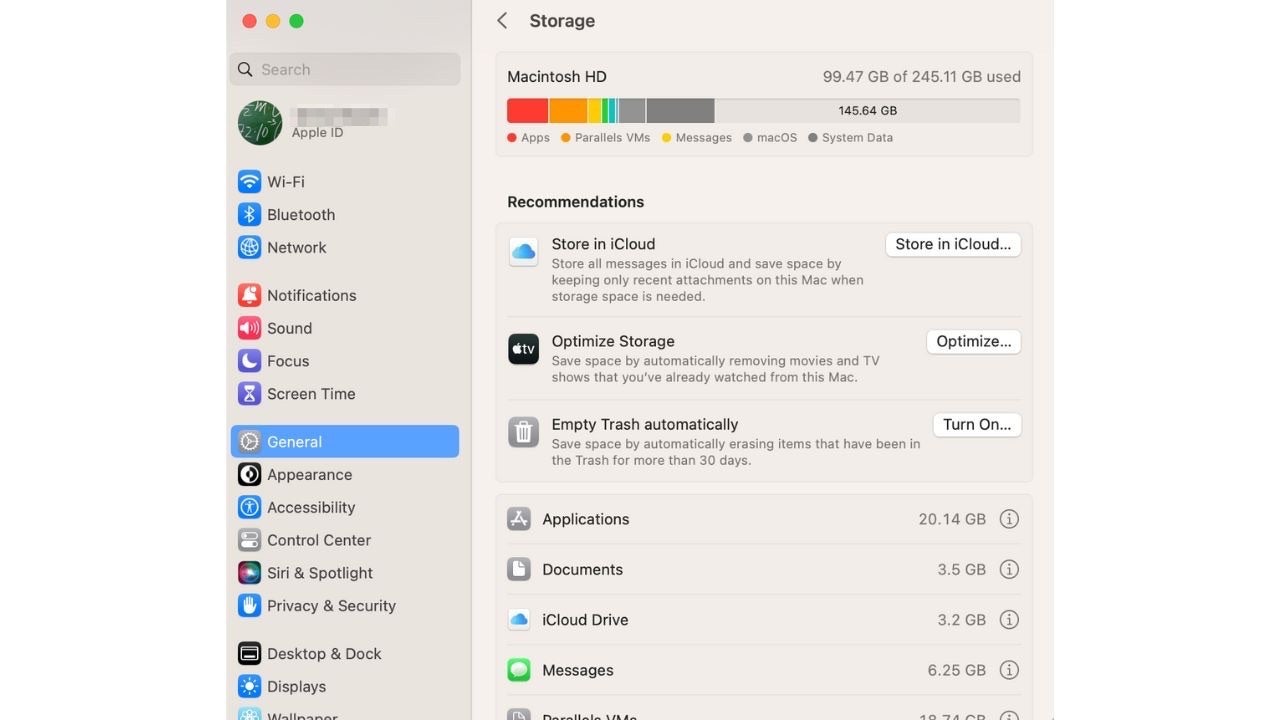
Here you will see a clear representation of what is taking up the most amount of stager on your Mac. ( )
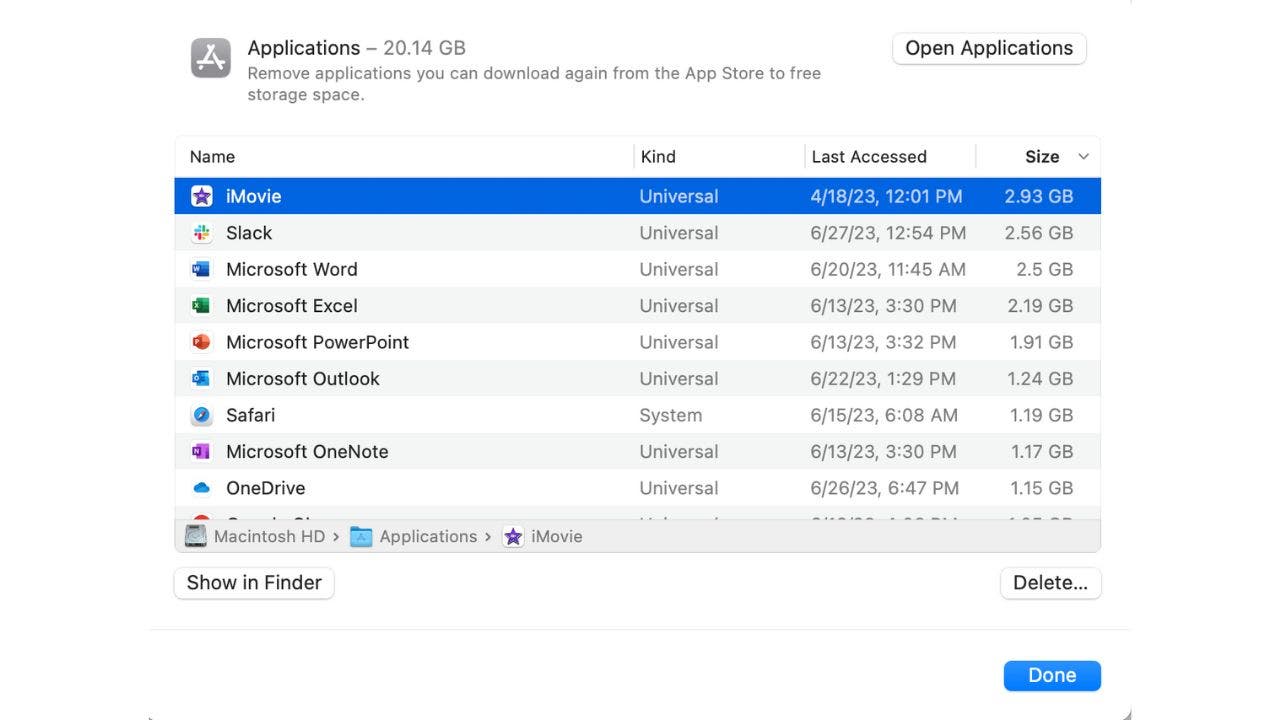
For example, you can select Applications and delete the ones you don't use to free up more storage ( )
How to easily clear storage from a PC
- Click the Start button
- Select Settings
- Go to System
- Select Storage
- Here you will see a view of what is taking up the most storage. You can click Cleanup recommendations to get a view of the temporary files and larger files that you can get rid of right away to give you more storage space.
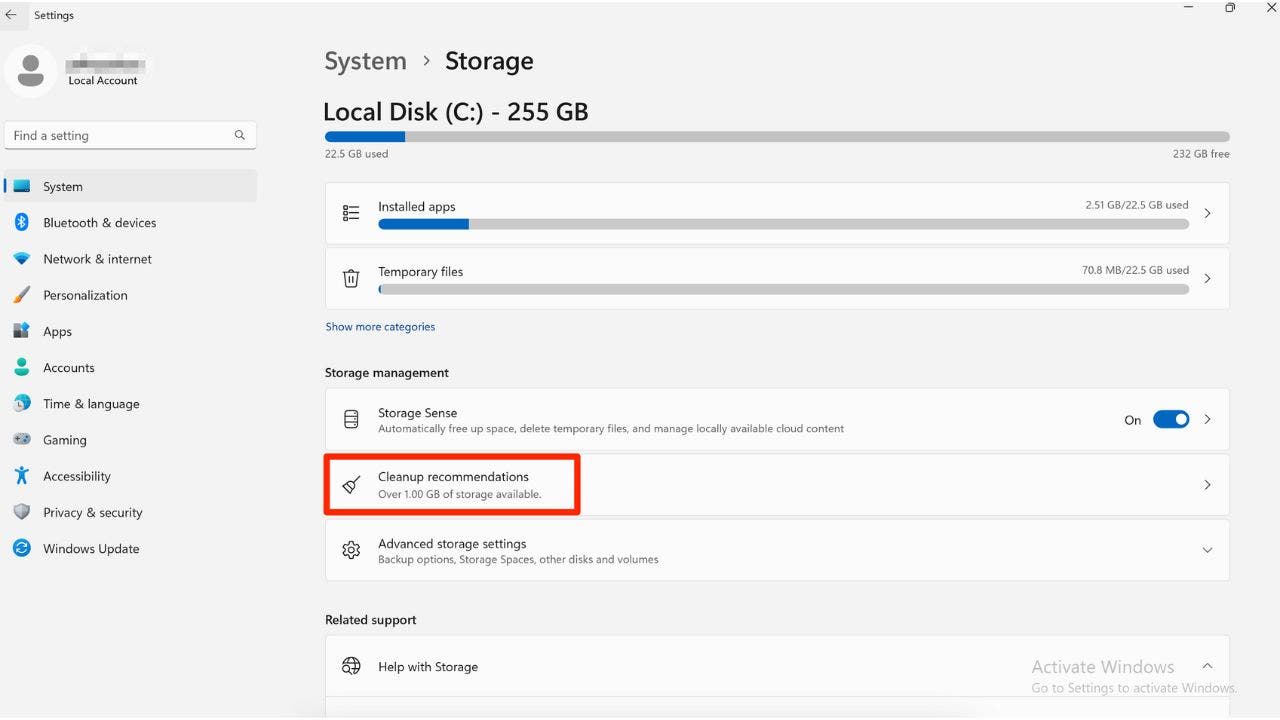
Here you will see a view of what is taking up the most storage. (Kurt Knutsson)
- All you have to do is click the square box next to the item you want to delete and then click clean up at the bottom of the list. You will be asked to confirm your decision by hitting Continue.
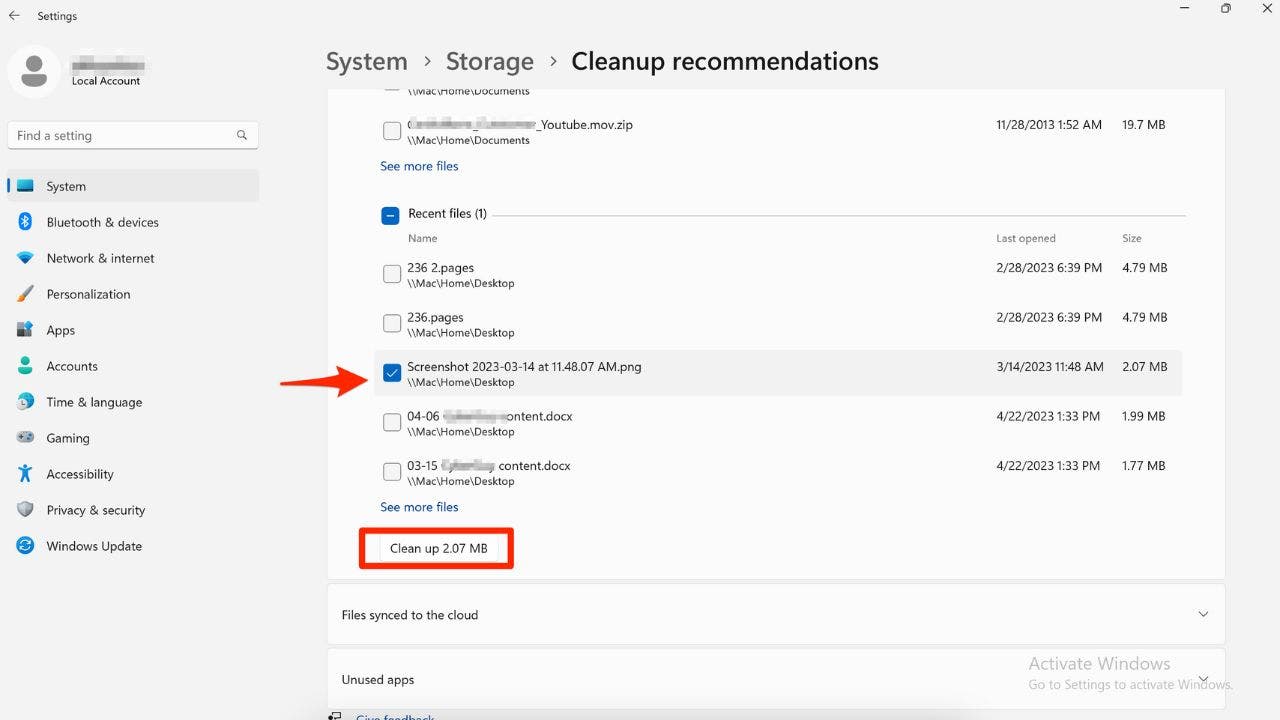
c (Kurt Knutsson)
10 USEFUL MAC KEYBOARD SHORTCUTS YOU NEED TO KNOW
4. Use an optimization program
If you want to get a little more advanced, you can install an optimization program onto your PC or Mac computer. An optimization program will help clean up all that redundant junk from your device so that it can perform the way it's supposed to and serve your needs without you having to do any of the dirty work.
For my top picks for the best performance optimization programs in the industry, head over to Cyberguy.com/Optimize
5. Manage startup programs
When you start your computer, some programs automatically start and run in the background. This can slow down your computer’s performance. By managing startup programs, you can disable unnecessary programs from starting up with your computer and improve its performance.
How to remove startup programs on a Mac
- Click the Apple icon in the top left corner
- Select System Settings
- Click General
- Select Login Items
- Any items that are set to open automatically on your Mac will appear in the Open at Login section. Click the program you want to remove, then tap the - (minus) icon to remove them
How to remove startup programs on a PC
- Press Ctrl + Shift + Esc to open the Task Manager
- Click on the Startup tab
- This will show you a list of all the apps that are set to open automatically when you start up your PC
- To remove an app from the list, right-click on it and select Disable
FOR MORE OF MY TECH TIPS & SECURITY ALERTS, SUBSCRIBE TO MY FREE CYBERGUY REPORT NEWSLETTER BY HEADING TO CYBERGUY.COM/NEWSLETTER
6. Clean up browser data
Be sure to regularly clear browser caches, cookies and browsing history. This can help improve web browsing performance and prevent slowdowns caused by a buildup of temporary files.
How to clean up browser data on a Mac
Safari
- With your Safari app open, click Safari in the upper left corner
- Click Settings Select Privacy tab and click on Manage Website Data Click Remove All and then confirm it by clicking on Remove Now in the next screen
- Select Privacy tab and click on Manage Website Data
- Click Remove All and then confirm it by clicking on Remove Now in the next screen
- Go back to the first step above and click Safari in the upper left corner
- Scroll down and select Clear History
- Adjust the time limit you want and select Clear History
Chrome
- Open the Chrome app and click Chrome in the upper left-hand corner
- Scroll down and click Clear browsing data
- In the Clear browsing data window, select the time range you want to clear data for from the drop-down menu at the top
- Make sure that "Browsing history," "Cookies and other site data" and "Cached images and files" are checked
- Click on the Clear data button
Microsoft Edge
- Open Edge and click Microsoft Edge in upper left-hand corner
- Scroll down to Clear browsing data
- Select "Browsing history," "Download history," "Cookies and other site data" and "Cached images and files."
- Click Clear Now.
How to clean up browser data on a PC
Chrome
- Open the Google Chrome browser
- Click on the three vertical dots in the top-right corner of the window
- Select More tools from the drop-down menu, then click on Clear browsing data
- In the Clear browsing data window, select the time range you want to clear data for from the drop-down menu at the top
- Make sure that "Browsing history," "Cookies and other site data" and "Cached images and files" are checked
- Click on the Clear data button
Microsoft Edge
- Open Edge and click the 3 horizontal dots at the top right
- Select Settings
- Go to Privacy and services on the left
- Select Choose what to clear
- Select Cookies and other site data and Cached images and files
- Choose Clear now
If all fails, it could be time for a new computer
If after doing all these steps, you still have performance issues, it may be time for a new computer.
BEST EXPERT REVIEWED DESKTOP COMPUTERS OF 2023
BEST EXPERT REVIEWED LAPTOPS FOR 2023
Kurt's key takeaways
Optimizing your computer doesn't have to be as complicated as it might sound. There are steps you can take on your own on your computer, or you can get a program that will help do the work for you if it feels like too overwhelming of a process. Follow my tips above and enjoy the full potential that your computer can achieve.
CLICK HERE TO GET THE FOX NEWS APP
What are your tips or methods for optimizing your computer's performance and ensuring its longevity? Is this something you've been putting off, and if so, why? Let us know by writing us at Cyberguy.com/Contact
For more of my security alerts, subscribe to my free CyberGuy Report Newsletter by heading to Cyberguy.com/Newsletter
Copyright 2023 CyberGuy.com. All rights reserved

